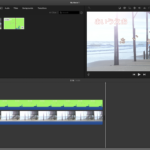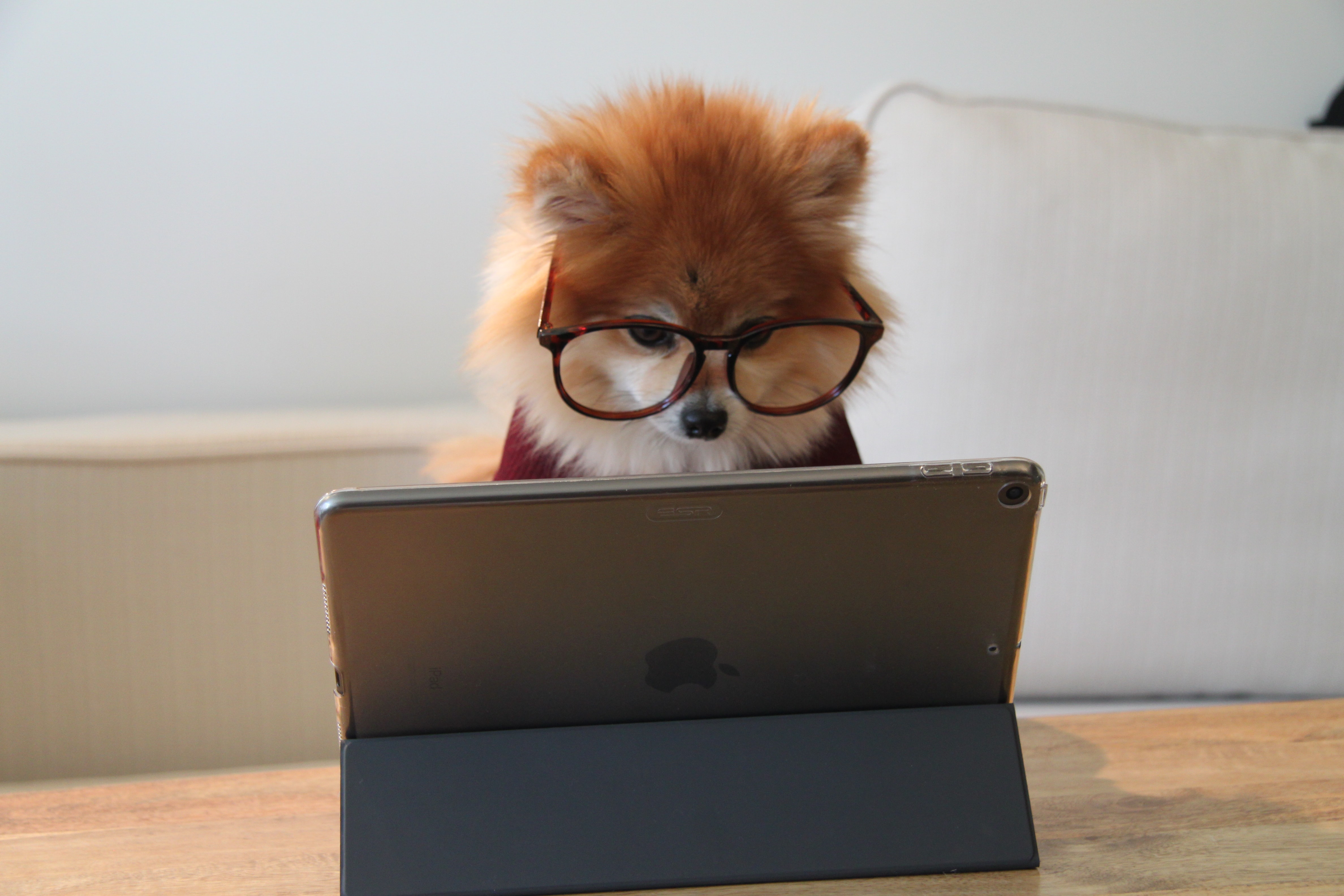この記事は3年以上前に書かれた記事で内容が古い可能性があります
Lineスタンプはじめてみた
Lineスタンプを作ってみました。「とりあえずLineスタンプはじめてみたい!」という方向けに手順をまとめました。
★出来上がったスタンプ
1 まずLine Creators Marketに登録しましょう
「登録はこちら」ボタンからアカウントを作成してください。ここにスタンプ画像の管理、販売ができます。マイページができたら、ひとまず次へ進みます。
2 スタンプ画像を準備しましょう
・気にすべき決まりごとを確認しましょう
詳細は製作ガイドラインに記載されておりますが、注意する点は以下となります。どうやって作るかは後ほど記載いたしますので、今はこんな決まりがあるんだな〜と心に留めておいていただければと思います。
<サイズと個数>
- メイン画像 1個 W240×H240
- スタンプ画像 40個 W370×H320(最大)
- トークルームタブ画像 1個 W96×H74
普段から絵を描いている訳ではない者としては、スタンプ画像の40個は多かったです。。。スタンプ画像作成に丸一日かかりました。
<PNG画像で作成する>
拡張子は.pngで作成しましょう。.jpegとか.gifとか色々ありますが、.pngは画質が良い拡張子です。
<透過処理する>
白い背景は残さず、必ず透過処理をしてから提出しましょう。透過処理の方法は後ほど。
・画像作成の環境を整えましょう
さあ画像を作成しましょう。私はiPadで画像を作成→Macで透過処理の流れで進めましたが、ペンタブをお持ちの方は最初からPC/Macで進めても良いです!ひとまず私が実施した方法をご紹介いたします。
<iPadでイラスト作成>
色々なアプリがあるかと思いますが、私が使ったのは「ibisPaint X」。
- サイズを指定してキャンバスで新規作成(サイズは上記<サイズと個数>をご確認ください。)
- レイヤーを追加し全部で5枚にします
- 1 背景チェックレイヤー 塗り損ねが見えやすいように黒に塗っておきます
- 2 下書きレイヤー 蛍光色など薄い色で下書きをします
- 3 色塗りレイヤー
- 4 主線レイヤー
- 5 ほっぺたレイヤー 主線の上からほっぺたの線を描きたかったので
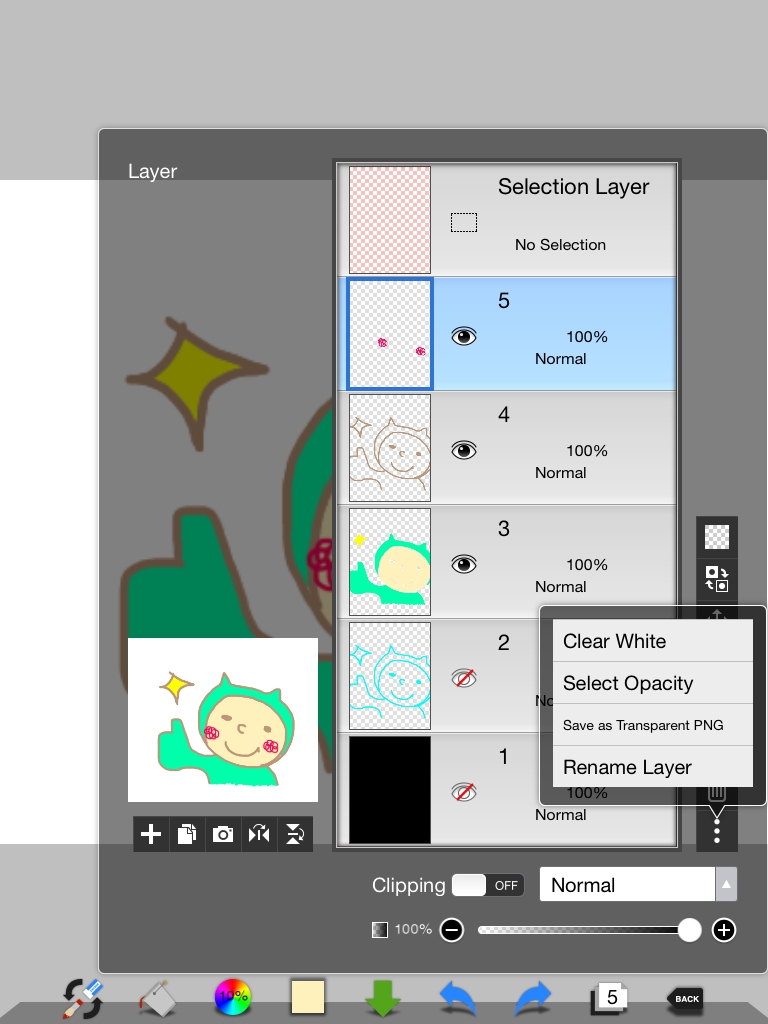
- 1レイヤーを黒く塗りましょう
- 2レイヤーに下書きをしましょう
- 2レイヤーが選択されていることを確認し「Select Opacity」をクリック(上画像参考)。今下書きをした線が選択されます
- 4レイヤーに移動し一番太いペンで主線を塗りましょう。選択されている部分しか塗られないのではみ出して大丈夫
- Selection Layerに移動し、選択反転ボタンをクリックします(以下画像参考)
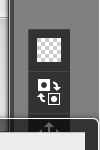
- 選択範囲が反転したことを確認し、3レイヤーに移動します
- バケツかペンで塗りつぶしましょう
- 5 レイヤーはお好きに
<Macに転送>
メールでもAirDropでも何でも良いと思いますが、私はiCloudに一旦あげることでMacに画像を転送しました。
<Macで透過処理>
実は初回はここで画像を提出したのですが、すぐに「透過処理してください」とLineに怒られてしまいました。。。
改めて審査に通らなかった画像たちを透過処理します。MacではFireAlpacaというアプリを使います。
- Select>Create Selection from Layer / Brightnessをクリック
- command+cでコピーしてからcommand+vで貼り付けます
- ここで気づくと思いますが、透過処理できたものの少々薄いんですよね
- このまま十分な濃さになるまでcommand+vを連打してレイヤーを重ねましょう
- 十分な濃さになったらcommand+dで選択削除
- 1Layerを削除
- .png拡張子で保存
以上で画像の完成です。これを40個+2個作りましょう。サイズには気をつけてください。
<その他>
提出する前に、Lineスタンプシュミレーターなどで出来上がった画像を確認しておくと良いかもしれません。
3 画像をアップロードしましょう
画像がそろったら、とうとう画像アップロードです。Line Creators Marketに再度アクセスして、スタンプ画像をアップロードしましょう。zipファイルでアップロードするか、一つ一つアップロードするか選べます。
4 審査が通過したら販売を開始しましょう
審査通過のお知らせまで、私は 1週間ほどかかりました。メールで通知がきます。
通知がきたら、Line Creators Marketに再度ログインして「販売開始」ボタンを押すのを忘れずに!実際に販売開始まで少し時間がかかるようなので気長に待ちましょう。私は1時間程度かかりました。
5 スタンプを管理しましょう
スタンプ販売開始したら、数日後にLine Creators Marketから販売状況を確認してみましょう!
宜しければ以下覗いてみてくださいな〜
★出来上がったスタンプ