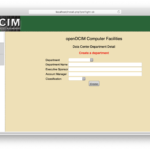この記事は3年以上前に書かれた記事で内容が古い可能性があります
OpenDCIMを使ってみる
はじめに
OpenDCIMを使ってみる。インストール編はこちらを参考に。
openDCIMをインストールしてみた
データセンター登録
Deptについてはインストール時にできているはずなので、まずは「Edit Data Center」からデータセンターを作る。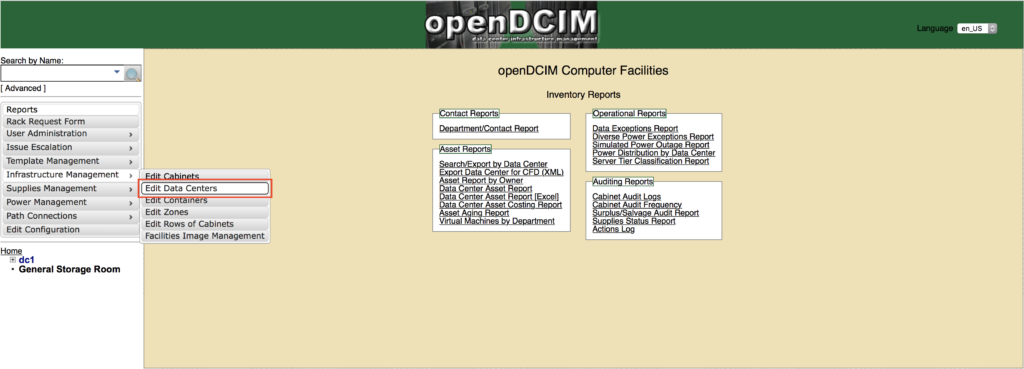
ラック登録
次は、「Edit Cabinets」よりラックを作る。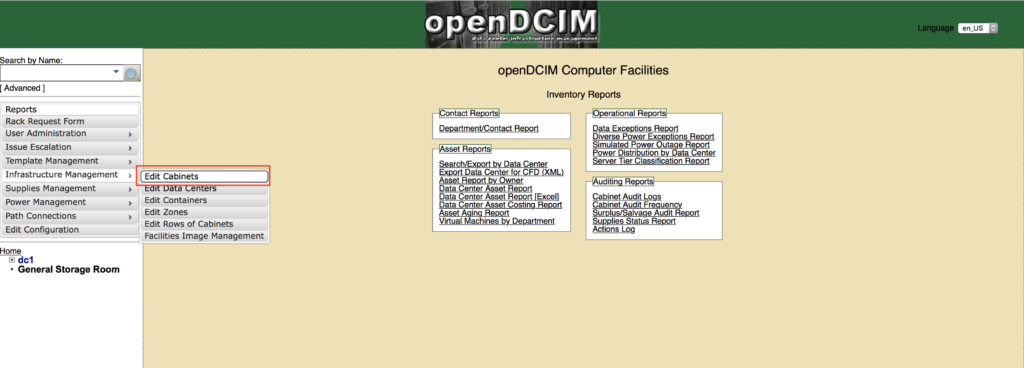
電力はWattではなくKWなので注意。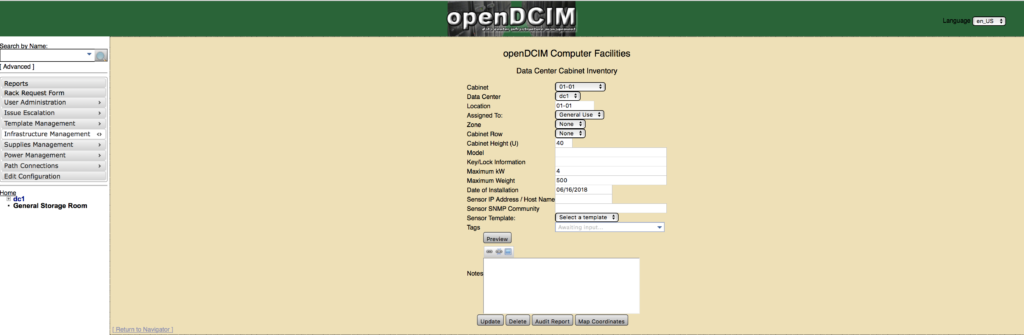
ラックの高さはきちんと設定しなければ後ほどマシンを積めないので忘れずに。
マシン登録
次に、ラックにのせるマシンを作っていく。
まずは、「Device Image Management」より、まずはデバイスの画像を登録する。
画像がアップロードできなければ、以下を参考に。
openDCIMで画像アップロードができない
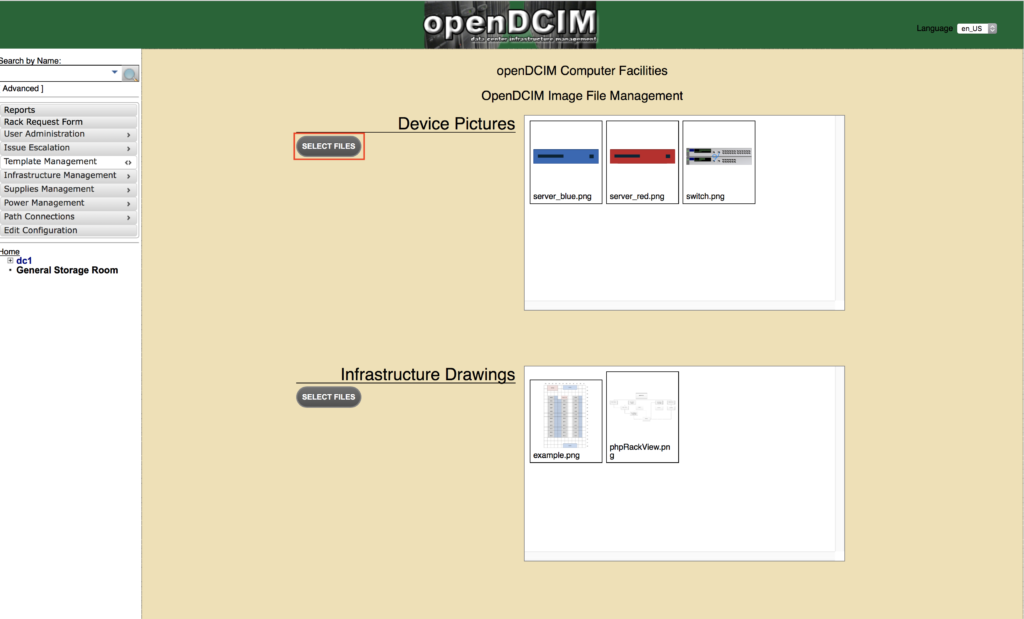
画像をアップロードしたら、「Edit Device Templates」よりマシンの作成をする。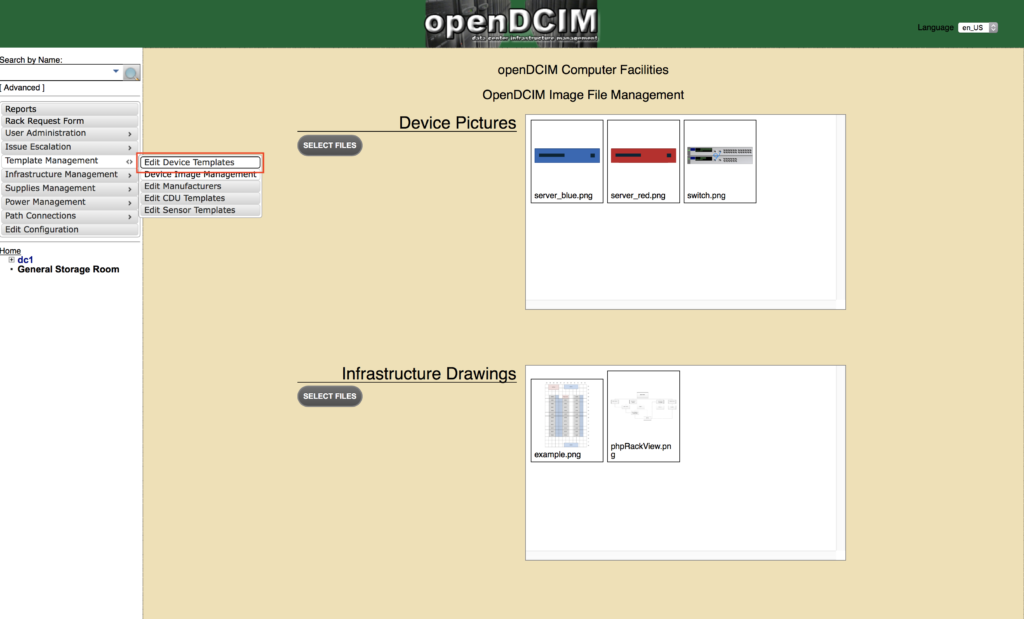
先ほど登録した画像を入れるのも忘れずに。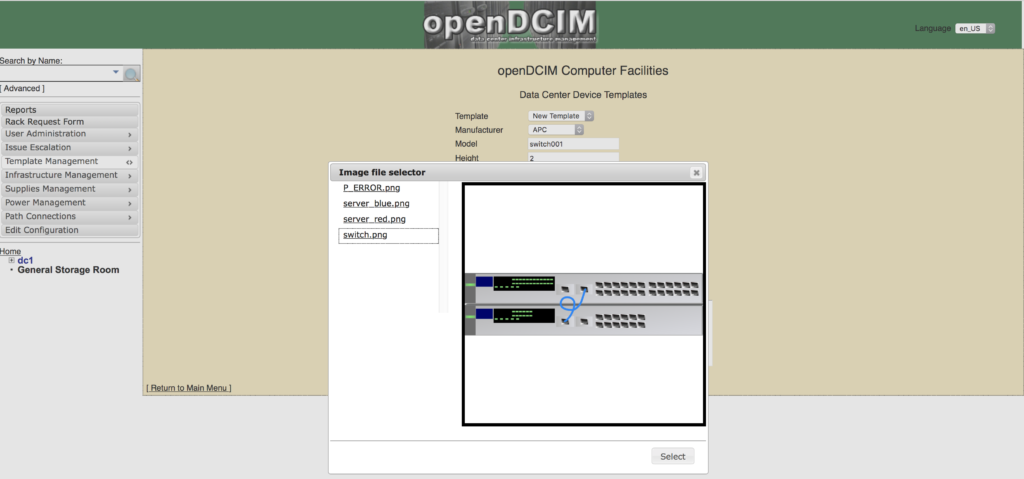
ラック作成
ここまでくれば材料が揃ったので、ラックにマシンを積んでいく。
左のナビゲーションより、作成したラックをクリック。
この後、「Add Device」をクリックする。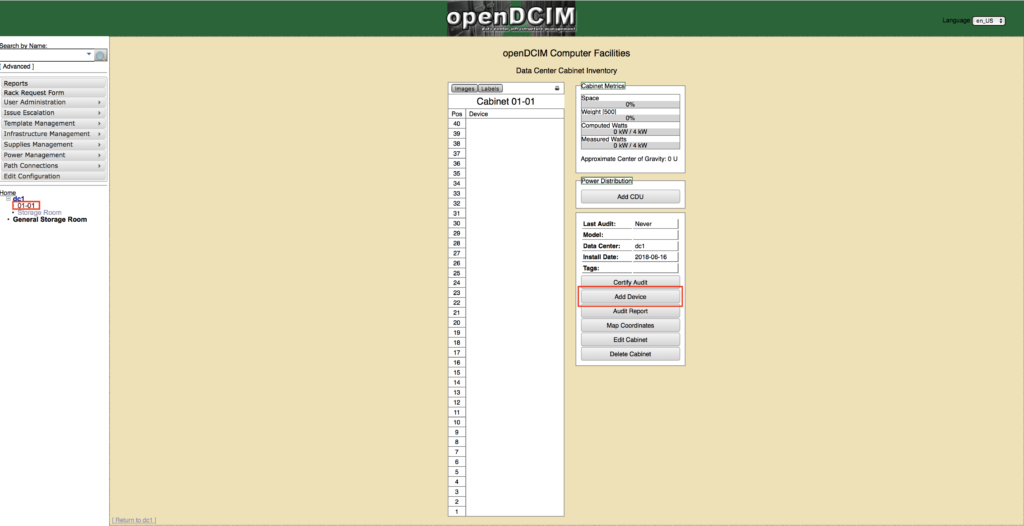
情報を入力する。せっかくなので、先ほど作成したデバイスのテンプレートを指定するのを忘れずに。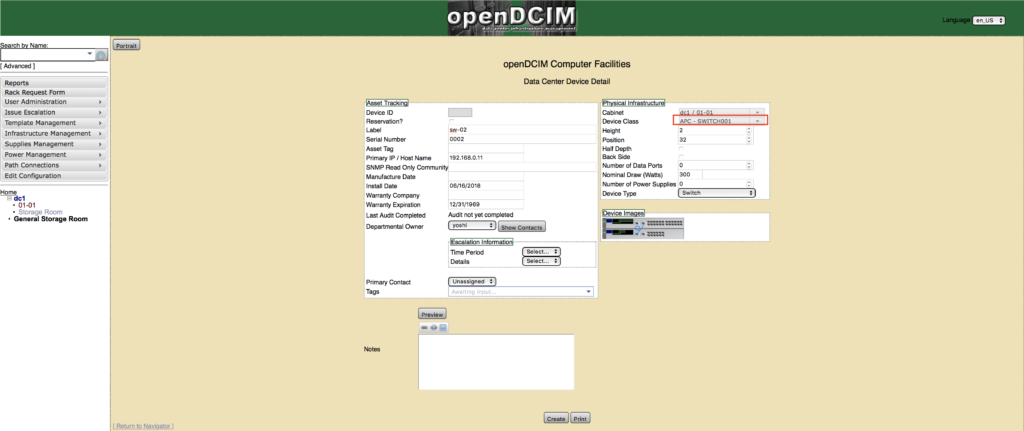
これを繰り返すと、いい感じのラックが完成する!
左のバーでキャパシティも一目瞭然。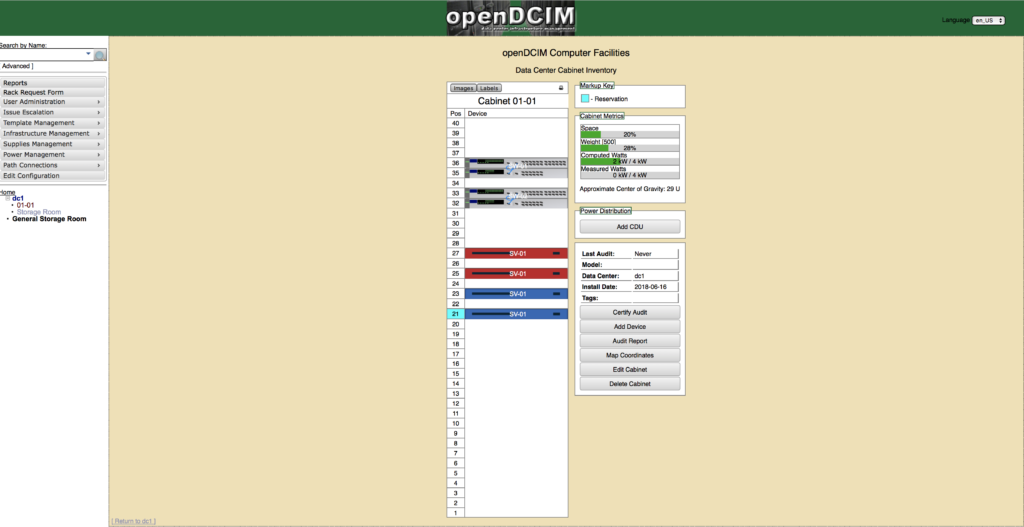
画像は以下のサイトを使わせていただきました。
pixabay